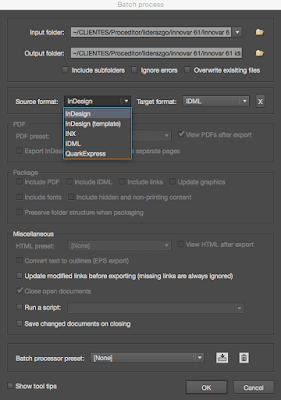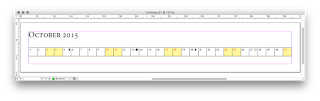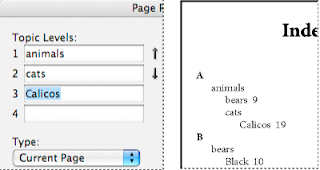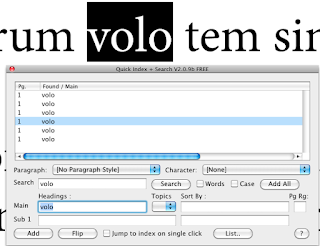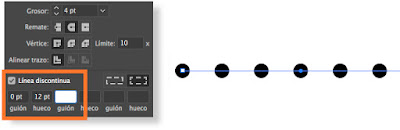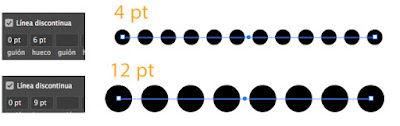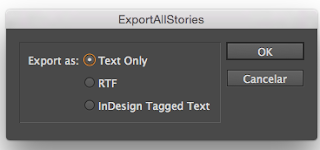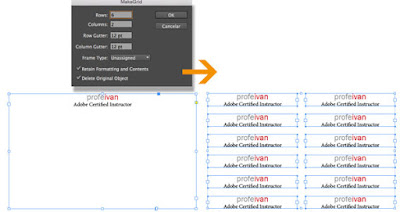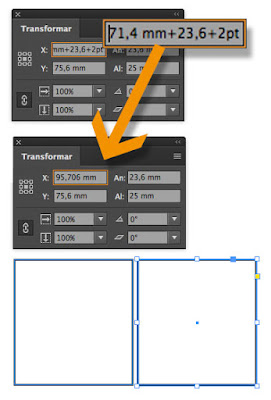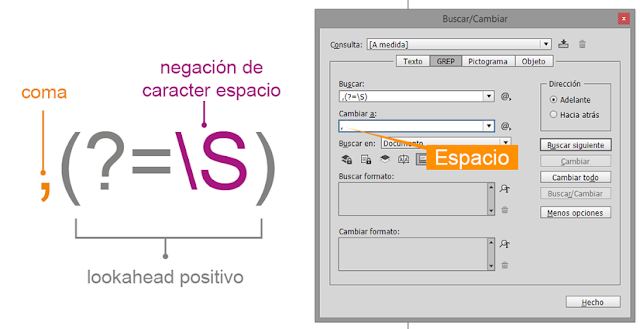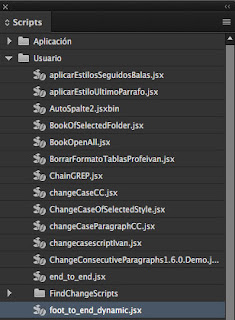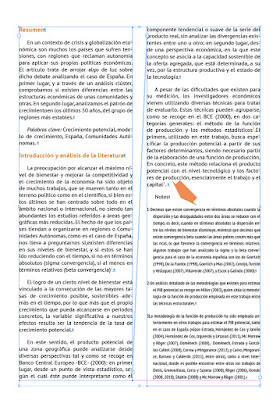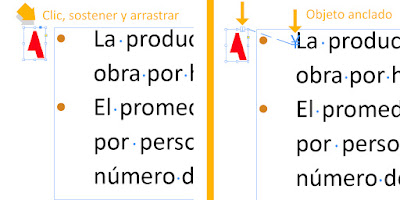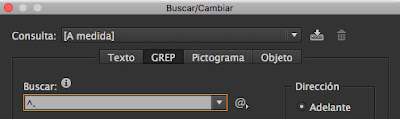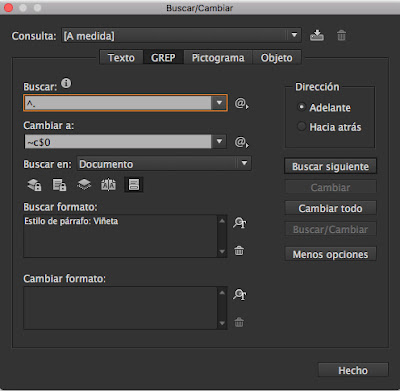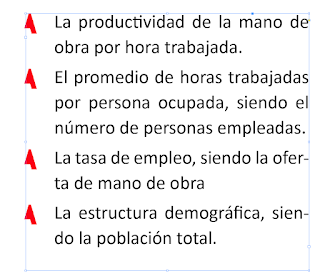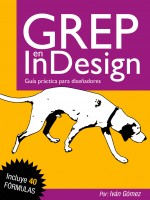El escenario es el siguiente: tienes abiertos varios documentos en InDesign y deseas exportarlos todos al mismo tiempo en formato .idml o PDF. También puede ser que necesites abrir un documento de QuarkXpress o PageMaker en tu actual versión del programa.
Si sigues mi blog y no le temes a la automatización, este script de Peter Kahrel hace la tarea en un solo clic por ti.
Instalación
- Descarga el script"batch_convert.jsbin" de la página del Peter Kahrel.
- Abre InDesign y desde el panel Scripts, da clic derecho sobre los scripts de Usuario, selecciona desde el menú contextual Mostrar en explorador. Esto abrirá la carpeta de scripts de usuario. Mueve el script a esta carpeta. Recuerda que no es necesario reiniciar InDesign.
Uso
1. Sin ningún documento abierto elige la carpeta que contiene los archivos de origen y selecciona la carpeta destino.
2. Activa el formato de origen (QuarkXpress, InDesign, INX, IDML)
2. Activa el formato de origen (QuarkXpress, InDesign, INX, IDML)
3. Selecciona el formato Destino (IDML, PDF, HTML, XML...)
En la página del autor se encuentra toda la documentación (en inglés) sobre la configuración de la conversión a otros formatos y la instalación en versiones anteriores de InDesign.
¿Deseas implementar un flujo de trabajo automatizado en InDesign? Escríbeme!