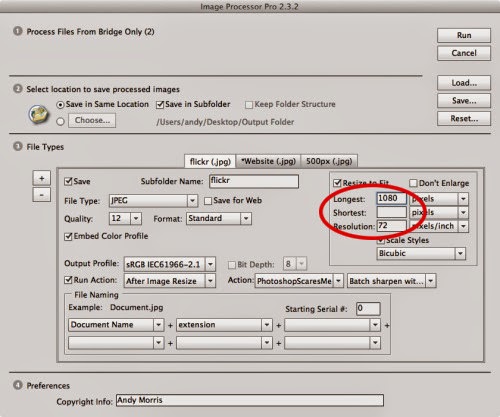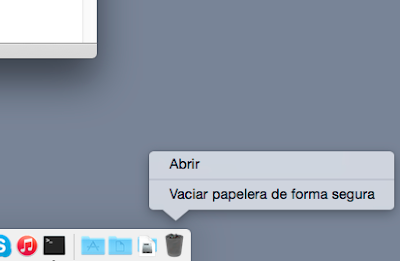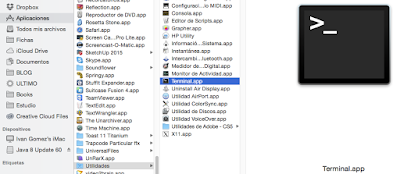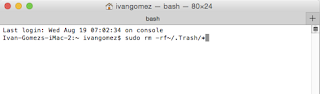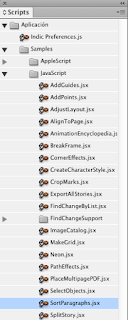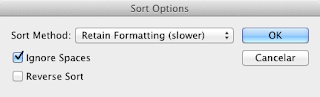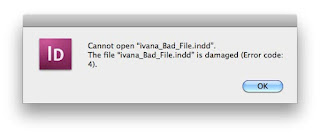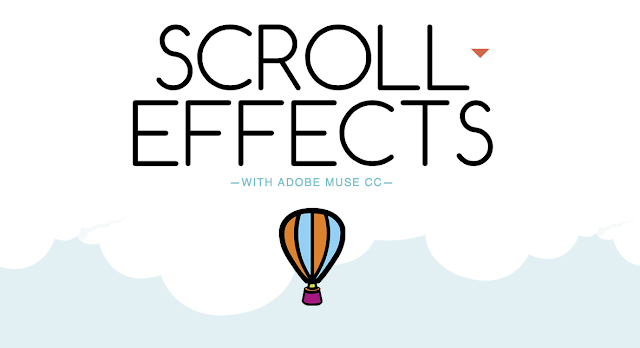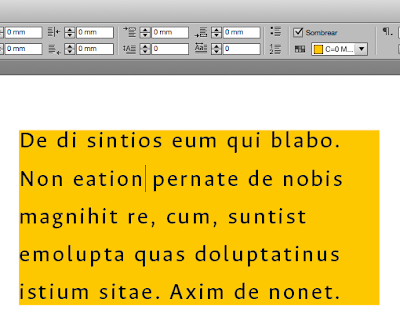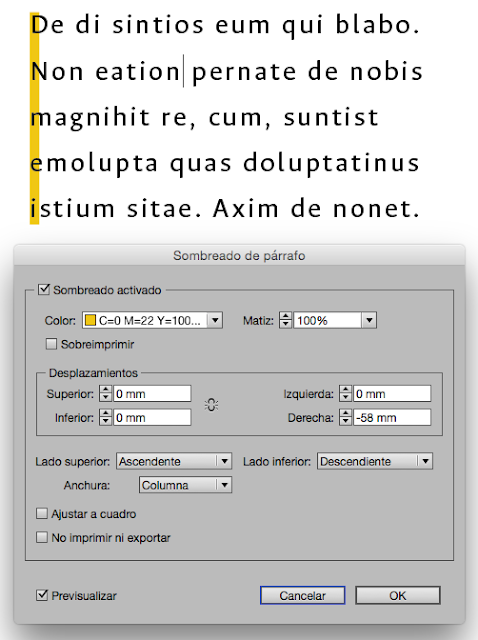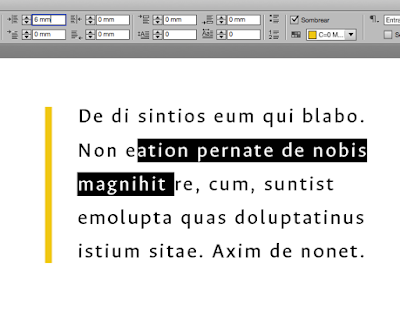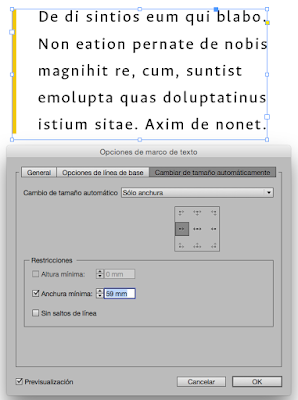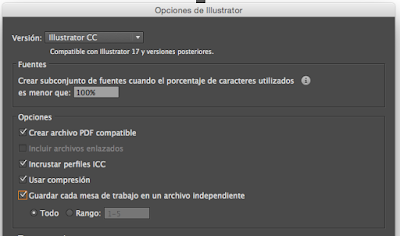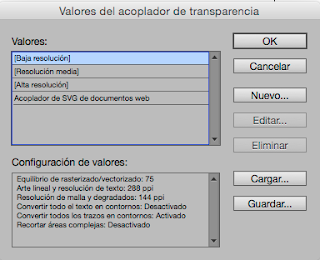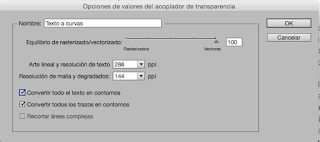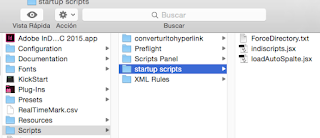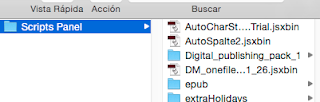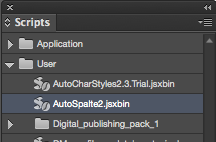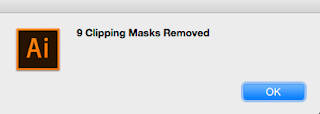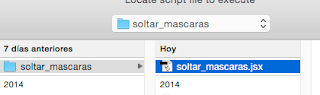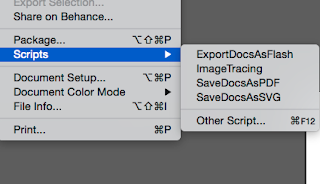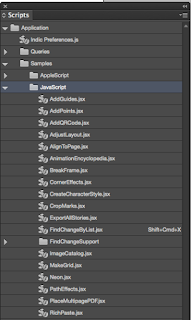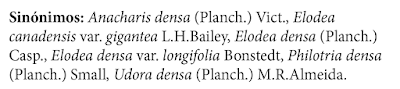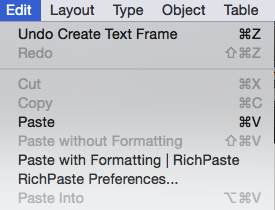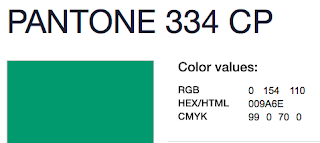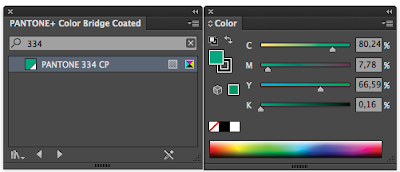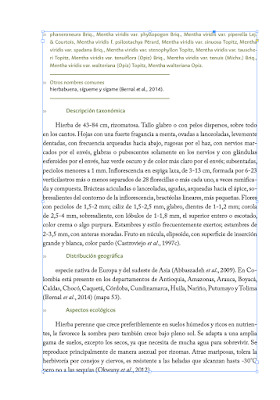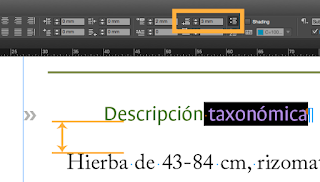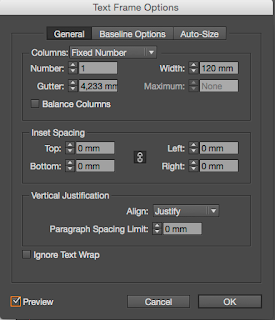¿Te habrás preguntado porqué en algunos casos, al escalar los objetos en Illustrator el grosor del trazo se conserva pero en otras ocasiones no?. Pues bien, esto es más sencillo de lo que parece:
En la ilustración tengo un objeto con un grosor de trazo de 10 pts. Con la herramienta Selección activo uno de los manejadores y reduzco manualmente el tamaño del objeto. Mira los posibles resultados y su explicación.
1. Panel Transformar, opción Cambiar escala de trazos y efectos desactivada: el grosor del trazo se conserva.
2. Panel Transformar, opción Cambiar escala de trazos y efectos activada: el grosor del trazo cambia proporcionalmente al ampliar o reducir el objeto.
Es importante anotar que esta opción se activa solamente si tienes seleccionado un objeto. Ahora bien, ¿que tal si deseas que en tu ilustración esta sea la conducta por defecto del programa?. La respuesta está en el panel de Preferencias (Ctrl/Cmd + K), donde puedes marcar o desmarcar la casilla Escalar trazos y efectos.
Finalmente, si deseas escalar solo un objeto en particular manteniendo la escala del trazo, puedes dar doble clic sobre la herramienta Escala y activar la casilla Cambiar escala de trazos y efectos del cuadro de diálogo.
En la ilustración tengo un objeto con un grosor de trazo de 10 pts. Con la herramienta Selección activo uno de los manejadores y reduzco manualmente el tamaño del objeto. Mira los posibles resultados y su explicación.
1. Panel Transformar, opción Cambiar escala de trazos y efectos desactivada: el grosor del trazo se conserva.
2. Panel Transformar, opción Cambiar escala de trazos y efectos activada: el grosor del trazo cambia proporcionalmente al ampliar o reducir el objeto.
Es importante anotar que esta opción se activa solamente si tienes seleccionado un objeto. Ahora bien, ¿que tal si deseas que en tu ilustración esta sea la conducta por defecto del programa?. La respuesta está en el panel de Preferencias (Ctrl/Cmd + K), donde puedes marcar o desmarcar la casilla Escalar trazos y efectos.
Finalmente, si deseas escalar solo un objeto en particular manteniendo la escala del trazo, puedes dar doble clic sobre la herramienta Escala y activar la casilla Cambiar escala de trazos y efectos del cuadro de diálogo.

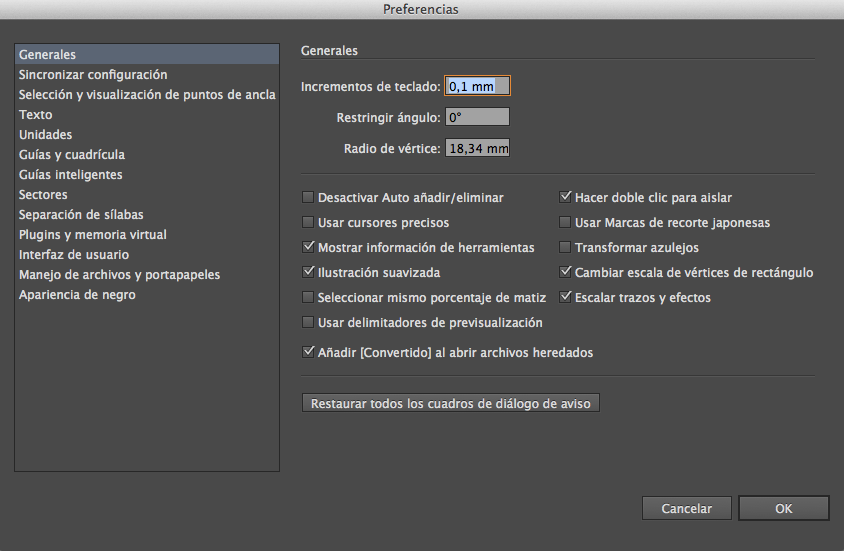%2B15.17.01.png)
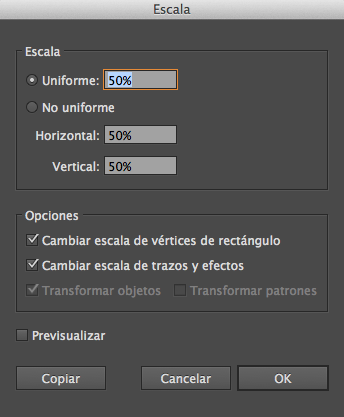%2B15.17.21.png)
%2B17.11.27.png)
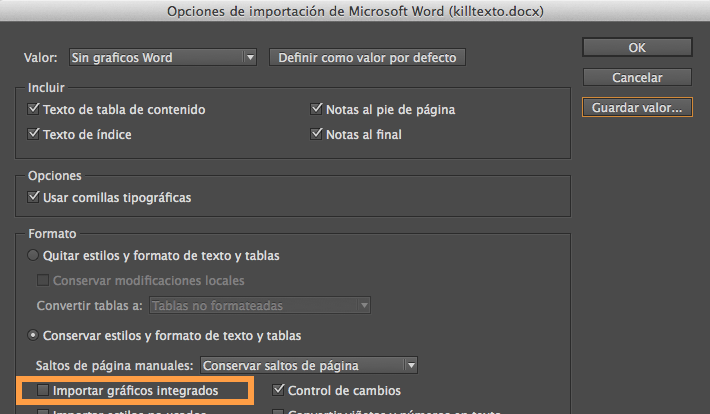%2B17.08.57.png)
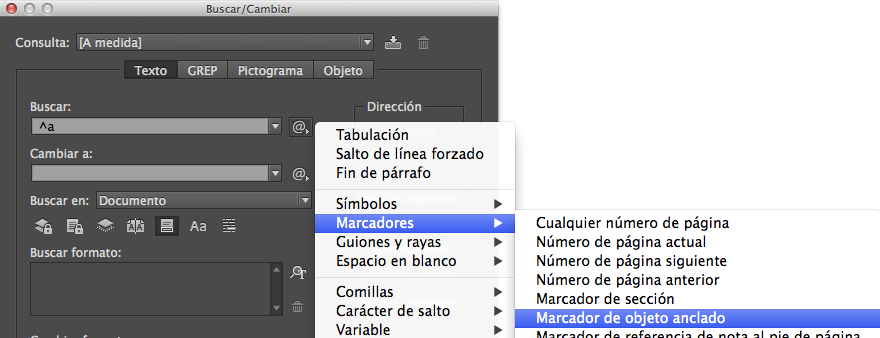%2B17.18.33.png)

%2B8.25.53.png)
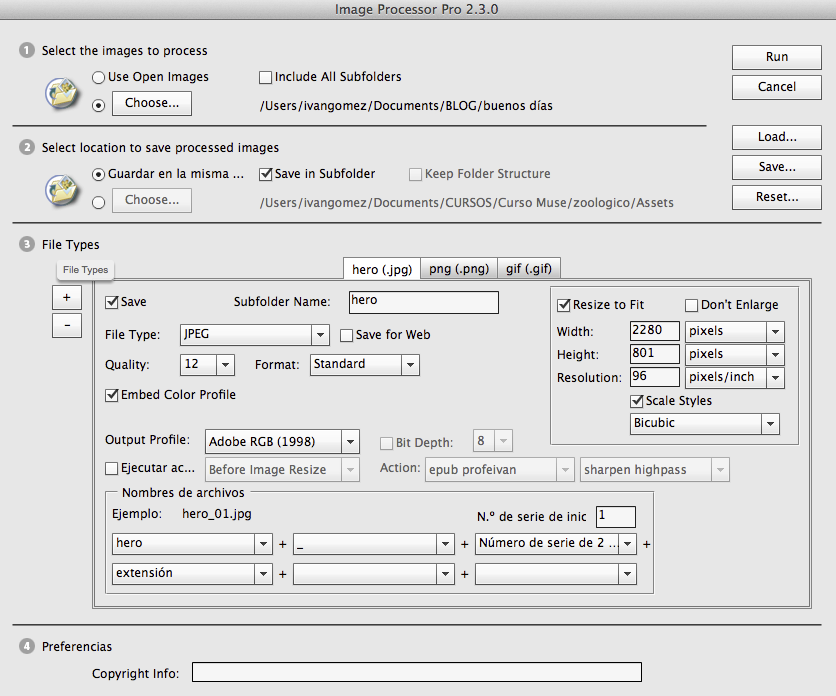%2B8.38.46.png)
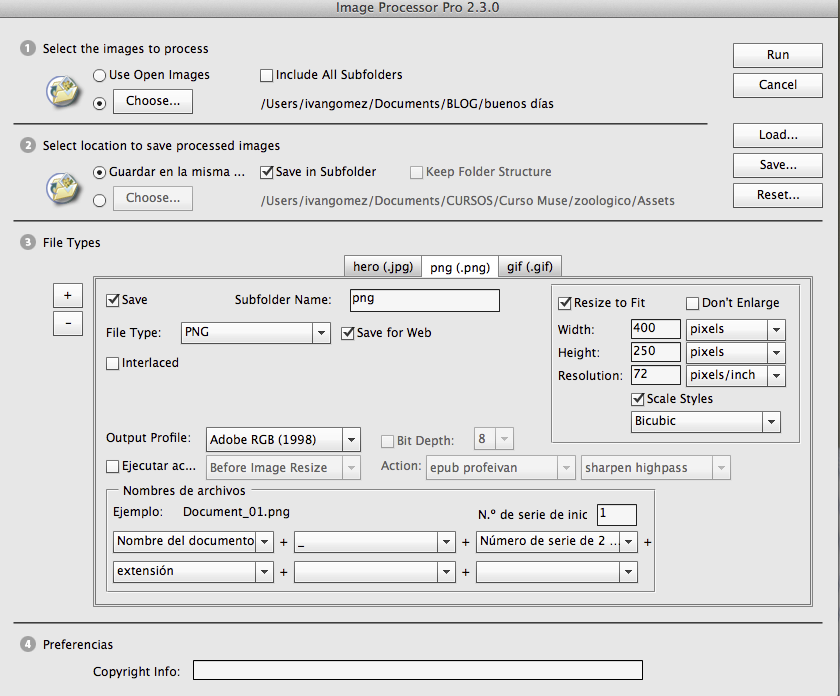%2B8.39.30.png)
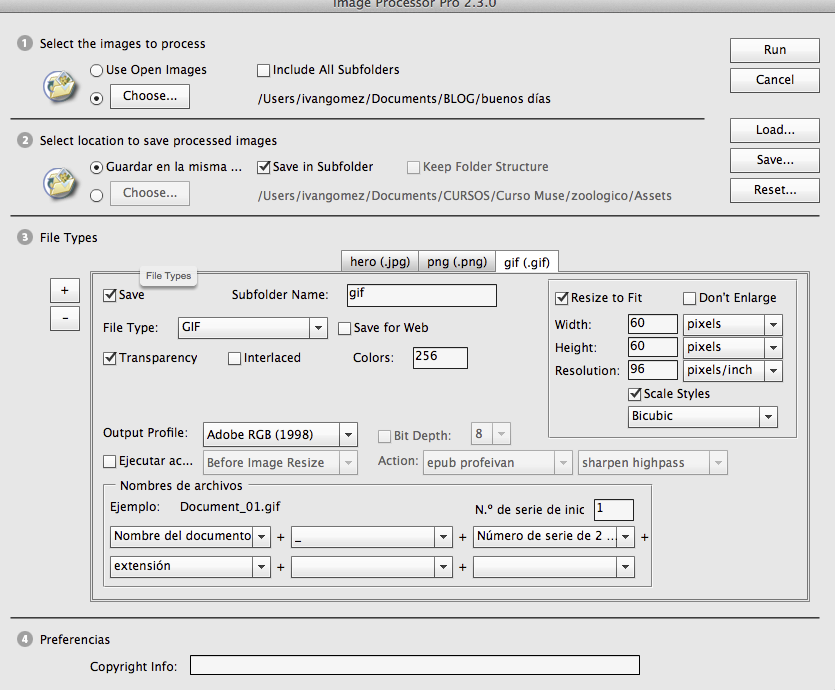%2B8.39.36.png)